ㄴlitjson 사용시 주의사항
ㄴUnity Resource폴더와 저장소의 바이너리파일 읽기
ㄴ안드로이드 스튜디오 Firebase - Login(auth) / Push [환경설정]
ㄴFlutter - 안드로이드, IOS 테스트 프로젝트 만들기
ㄴ키보드 마우스 일체형 - 로지텍 키보드 사용기
USB
저장장치가 아닌 다른 용도로 만들어진 USB를 저장장치로 사용해야 할 때가 있습니다. 오늘은 윈도우에서 CMD를 이용해 USB를 저장장치로 포맷하는 과정을 알아보겠습니다.
목차
1. cmd 실행
2. Diskpart 실행
3. 디스크목록 확인
4. 디스크 선택
5. 파티션 목록 확인
6. 파티션 제거
7. 새로운 파티션 생성
8. 파티션 활성화
9. 포맷
10. 파일 시스템별 용량
----
----
CMD 실행

윈도우의 찾기 버튼을 누르고 CMD를 입력하면 CMD 선택 메뉴가 나옵니다. 오른쪽 버튼을 눌러서 '관리자 권한으로 실행' 합니다.
Diskpart 실행
윈도우 os에서 [디스크 관리]와 같은 기능을 CMD에서 작동하도록 하는 실행프로그램입니다.
Diskpart는 C:\Windows\system32 폴더에 위치해 있습니다. 보통 CMD를 실행하면 해당 폴더에 위치해 있으므로 별도의 폴더 이동은 필요없습니다. 만약 C:\> 상태라면 Diskpart를 실행하기 위해 cd Windows\system32를 입력하여 폴더로 이동합니다.

디스크목록 확인
Diskpart를 실행한 상태에서 list disk를 입력하면 컴퓨터에 연결되어 있는 저장장치 목록들이 보입니다. 어떤 것이 대상 usb인지 모르겠다면 뽑은 상태에서 보이는 리스트와 꼽은 상태에서 보이는 리스트를 비교해보세요. 저는 디스크1이 대상 usb 입니다.


디스크 선택
포맷하려는 usb의 용량과 같은 디스크의 번호를 선택합니다. select disk [번호]를 입력합니다.

파티션 목록 확인
포맷하려는 usb에 파티션이 나뉘어 있는지 확인할 수 있습니다. list partition을 입력합니다.

파티션 제거
포맷하려는 usb에 파티션이 나뉘어 있다면 모든 파티션을 제거하기 위해 clean을 입력합니다. 이후에 파티션을 확인하면 목록이 없는 것을 확인 할 수 있습니다.

새로운 파티션 생성
이제 새로운 하나의 파티션을 만들어 usb의 저장소로 만들겠습니다. create partition primary를 입력합니다. 해당 명령어는 기본 디스크에 주 파티션을 만듭니다. 파티션이 만들어지면 포커스는 자동으로 새 파티션으로 이동합니다. 매개 변수로 size, offset, align, id들이 있습니다. 자세한 설명은 아래의 링크에서 확인 가능합니다.
create partition primary
포커스가 있는 기본 디스크에 기본 파티션을 만드는 파티션 기본 만들기 명령에 대한 참조 문서입니다.
learn.microsoft.com

현재 파티션을 활성화
다시 파티션목록을 확인하여 1번 파티션을 선택(select partition 1)한 후 active 명령어를 실행하여 파티션을 활성화합니다.
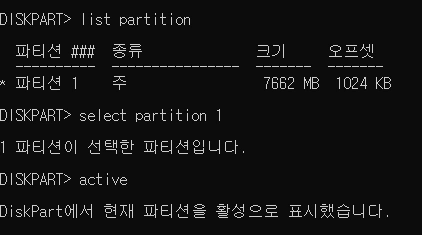
포맷
format quick fs=ntfs의 명령어를 입력하여 usb를 포맷합니다.
fs는 file system을 의미하며 ntfs 형태로 file system을 포맷함을 의미하며, exFat, Fat32를 사용할 수 있습니다. ntfs의 형태가 최근에 가장 많이 사용되는 포맷이며 exFat과 Fat32는 리눅스, 맥, 안드로이드 같은 시스템과 주로 호환됩니다. 각각의 용량제한에 대해서는 아래에 서술하겠습니다.
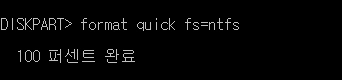
이제 포맷이 완료되었습니다.
파일 시스템별 전송 용량
[ ntfs ]
256TB의 MBR 하드 드라이브, 128EB의 GT 하드드라이브
[ Fat32 ]
4GB 보다 큰 파일을 전송하려는 경우 "파일이 대상 파일 시스템에 비해 너무 큽니다"라는 메시지가 표시됩니다.
[ exFat ]
Fat32 보다 큰 파일 전송을 지원합니다. 또한 Windows 및 Mac 컴퓨터 모두에서 잘 작동합니다.
'콩록's 일상생활 > 유용한 실생활 TIP' 카테고리의 다른 글
| 제주도 판포포구 스노우쿨링 (0) | 2024.06.23 |
|---|---|
| 김희선 제주 몸국 영업시간 변경과 메뉴가격 (0) | 2024.06.22 |
| 외상 후 스트레스 장애(PTSD)의 증상과 회피 행동 (0) | 2024.06.19 |
| 전기자전거 면허증과 교통사고 판례 (0) | 2024.06.18 |
| 매운 음식을 먹었을 때 배가 아픈이유와 우유 (0) | 2024.06.17 |



