Photoscape X 란
맥북에서 간단한 이미지 작업을 해야하는데 포토샵을 깔기에는 너무 부담스럽다면 Photoscape X 를 사용하면 좋습니다.
기본적인 편집기능은 모두 갖춰져있으며 개인적으로 가장 만족하는 기능인 'Webp'로 저장이 가능합니다.
WEBP 는 이미지의 용량을 줄여주어 블로그용 이미지를 제작할 때 유용한 기능입니다.
----
----
워터마크
블로그의 자료에 저작자의 워터마크를 넣어주는 건 저작물 보호에 필요합니다.
Photoscape 로 간단한 워터마크를 만들고 사용하는 예를 들어보겠습니다.
PhotoScape X - Photo Editor
All-in-One: Photo Editor, Batch Editor, Photo Viewer, Cut Out, Collage Maker, Animated GIF Creator, Combine, Print, Screen Capture, Color Picker, RAW image and More. PhotoScape X is a fun and easy photo editor that enables you to fix and enhance photos.
apps.apple.com
이제 빈 이미지를 생성해서 watermark 텍스트를 만들어봅시다.
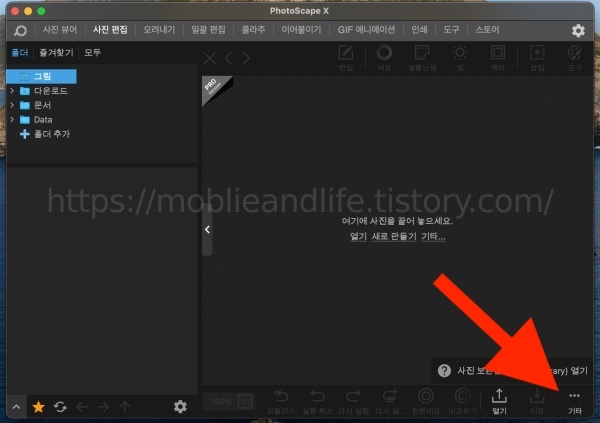
앱을 실행시키고 우측하단의 '기타'를 누릅니다.
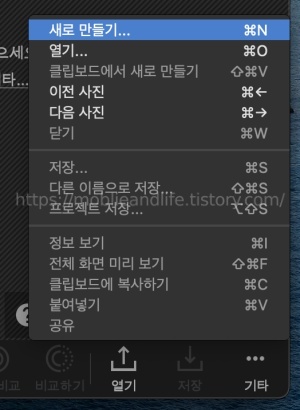
새로 만들기를 누릅니다.
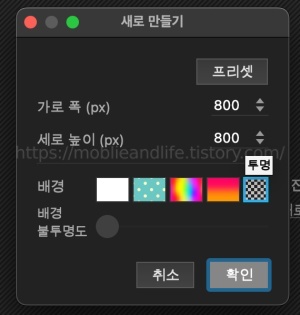
배경을 '투명' 으로 선택합니다.
워터마크의 텍스트만 표시해야하기 때문에 배경을 투명으로 만듭니다.

우측 상단의 '삽입'을 누르면
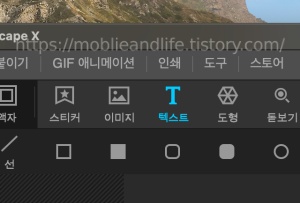
텍스트를 고를 수 있습니다.
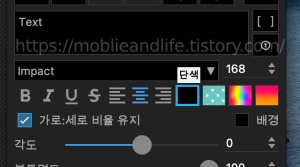
만들어진 텍스트의 우측 메뉴에서 텍스트의 색을 변경해 줄겁니다.
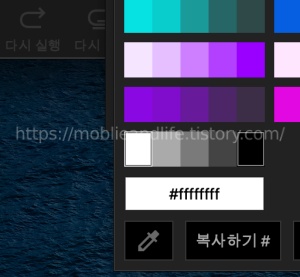
텍스트의 색을 흰색으로 변경해 줍니다.
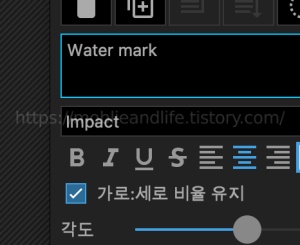
텍스트를 'Water mark'로 변경합니다
텍스트는 워터마크로 사용하고 싶은 텍스트로 변경하시면 됩니다.
저는 블로그의 주소를 워터마크 텍스트로 사용하고 있습니다.

이제 png로 저장하겠습니다.
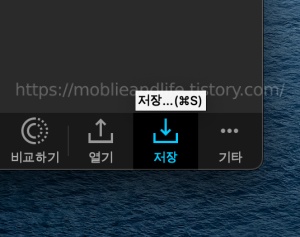
하단의 '저장'을 누르고

WEBP 늘 눌러서 용량을 줄입니다.
워터마크라서 용량을 줄일 필요는 없지만
용량이 줄어드는 예시를 보여드리기 위해 저장합니다.


용량이 10kb에서 2kb가 되었습니다.
용량 변화가 상당히 크네요
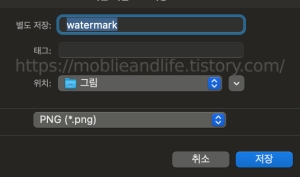
Png 포맷으로 저장을 해주면 완성입니다.
이제 업로드 할 이미지에 워터마크를 넣어보겠습니다.
사용할 이미지를 Photoscape 로 열어주고 '삽입'에서 '이미지'를 눌러줍니다.
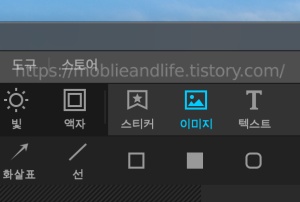
그리고 방금 만들어둔 워터마크 이미지를 불러옵니다.
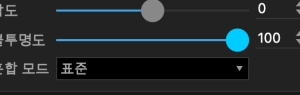
우측의 투명도를 조절해주면
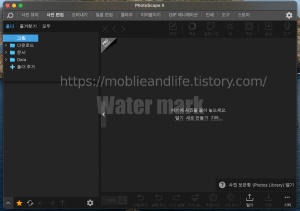
투명하게 잘 적용된 워터마크가 보입니다.
이렇게 Photoscape X 를 이용하여 '새로운 이미지' 만들기와
워터마크 적용을 알아봤습니다.
워터마크 넣는게 귀찮더라도 본인이 열심히 만든 결과물을 잘 지키시킬 바랍니다.
'콩록's 일상생활 > 유용한 실생활 TIP' 카테고리의 다른 글
| 소금빵의 특징과 커피 (0) | 2024.02.13 |
|---|---|
| 돈이 되는 설 연휴 할인과 지원 (0) | 2024.02.08 |
| 나이키 러닝화를 관리하는 방법과 러닝화 회복 시간 (0) | 2024.02.07 |
| 당뇨병의 원인과 섭취 시 알아야할 영양소 (0) | 2024.02.06 |
| 인지도 높은 아기용 물티슈에 대해서 알아보자 (0) | 2024.02.05 |



